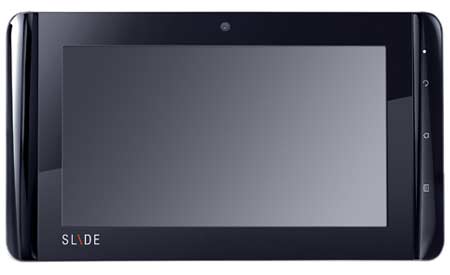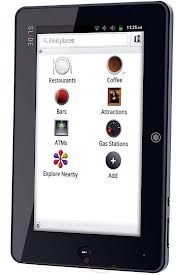Interactive Transcripts is a cool, relatively new Youtube feature that is designed to enhance your video-viewing experience. Interactive Transcripts are almost same as subtitles. They are there to supplement the audio to help viewers better understand what's being said. Youtube now has a feature, Interactive Transcripts which are shown seperately below the video. They are interactive i.e., they can be played with the video and also can be viewed sepereately and clickable, so that when you click on a certain piece of text, it'll take you to that particular point of video where it was said.
Why to use this Transcripts
There are many uses for these transcripts. Firstly, they provide subtitles which can be turned on or off according to users' preference. Secondly, they add up to a better video viewing experience to those who can't understand the words said in the video (might be because of different accent or that sort of reasons). A great plus point here is, they make video content searchable! People can simply search for a piece of text, say a song lyric, song at that particular point! That's cool, ain't it?
Creating Transcript files
There are basically two types of transcripts, simple transcripts and captions. Transcript files are simply text files. They contain the main content of the videos.
A simple transcript looks like this
If the video goes "Hey, How are you?"
Hey
How are you
Here each line is seperated by a double line-break. This denotes pause between the two lines. If there's any emotions like laughing or shouting or nothing is being said, it is best to include something like [laughing] or [shouting] just to increase the video viewing experience. The reason you should do this is because Youtube takes care of timing of these transcripts for you. It has advanced algorithms and speech recognition system that actually times the ilnes with the speech. So the sound of laughing or shouting might throw it off. So it is best to include a hint of whats happening.
Captions files are usually in Subtitle formats, such as .SUB ot .SRT. they have timestamps with lines as well. A typical Captions file would like this
0:00:02.480,0:00:08.430
The first line goes here
0:00:08.420,0:00:11.540
Then goes the second line
0:00:11.540,0:00:15.680
Then goes the third line
0:00:15.680,0:00:18.000
Then goes the fourth line
0:00:18.000,0:00:20.000
[pause]
You can manually add time-stamps for your video in a text file, and save it with a .SRT or a .SUB file extension.
Adding Transcript to videos
To add transcript to your video, Log into your Youtube account, and block on your username on the topright of your screen. Then click on the video manager.
you can add transcripts to your existing videos, or you can upload new videos. Next to your uploaded videos you will se an edit option, and an arrow next to it.
Click on that arrow and you get two options viz., Caption and Promote.
After clicking on the transcript or caption file, which will be automatically integrated with your video once the initial processing is done. You should now see a transcript button when you open your videos' public link. Before uploading make sure before uploading the file whether you have selected the correct language and whether it is a caption or transcript. Both work differently, so make sure you choose the appropriate option.
You can turn on captions for any video. This could be great help for non-native speakers of the video's language. Have fun
Why to use this Transcripts
There are many uses for these transcripts. Firstly, they provide subtitles which can be turned on or off according to users' preference. Secondly, they add up to a better video viewing experience to those who can't understand the words said in the video (might be because of different accent or that sort of reasons). A great plus point here is, they make video content searchable! People can simply search for a piece of text, say a song lyric, song at that particular point! That's cool, ain't it?
Creating Transcript files
There are basically two types of transcripts, simple transcripts and captions. Transcript files are simply text files. They contain the main content of the videos.
A simple transcript looks like this
If the video goes "Hey, How are you?"
Hey
How are you
Here each line is seperated by a double line-break. This denotes pause between the two lines. If there's any emotions like laughing or shouting or nothing is being said, it is best to include something like [laughing] or [shouting] just to increase the video viewing experience. The reason you should do this is because Youtube takes care of timing of these transcripts for you. It has advanced algorithms and speech recognition system that actually times the ilnes with the speech. So the sound of laughing or shouting might throw it off. So it is best to include a hint of whats happening.
Captions files are usually in Subtitle formats, such as .SUB ot .SRT. they have timestamps with lines as well. A typical Captions file would like this
0:00:02.480,0:00:08.430
The first line goes here
0:00:08.420,0:00:11.540
Then goes the second line
0:00:11.540,0:00:15.680
Then goes the third line
0:00:15.680,0:00:18.000
Then goes the fourth line
0:00:18.000,0:00:20.000
[pause]
You can manually add time-stamps for your video in a text file, and save it with a .SRT or a .SUB file extension.
Adding Transcript to videos
To add transcript to your video, Log into your Youtube account, and block on your username on the topright of your screen. Then click on the video manager.
you can add transcripts to your existing videos, or you can upload new videos. Next to your uploaded videos you will se an edit option, and an arrow next to it.
Click on that arrow and you get two options viz., Caption and Promote.
After clicking on the transcript or caption file, which will be automatically integrated with your video once the initial processing is done. You should now see a transcript button when you open your videos' public link. Before uploading make sure before uploading the file whether you have selected the correct language and whether it is a caption or transcript. Both work differently, so make sure you choose the appropriate option.
You can turn on captions for any video. This could be great help for non-native speakers of the video's language. Have fun
Read More »
Tags:
Blogger trics,
Transcripts,
youtube